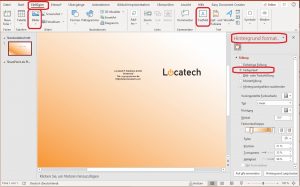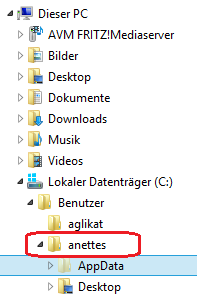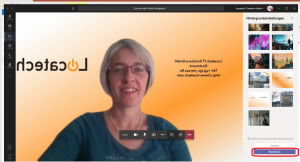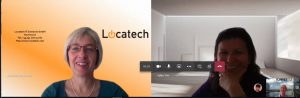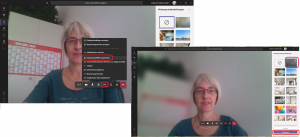 Online-Besprechungen über Microsoft Teams gehören in diesen Tagen für viele von uns zum Alltag. Und inzwischen wird auch vielfach die Möglichkeit genutzt, den Hintergrund mit Hilfe der von Teams angebotenen Hintergrundeffekte durch einen Weichzeichnereffekt verschwimmen zu lassen. So lässt sich die Privatsphäre im Home Office schützen und Ablenkung während der Besprechung vermeiden. Aber immer nur „Blur“?
Online-Besprechungen über Microsoft Teams gehören in diesen Tagen für viele von uns zum Alltag. Und inzwischen wird auch vielfach die Möglichkeit genutzt, den Hintergrund mit Hilfe der von Teams angebotenen Hintergrundeffekte durch einen Weichzeichnereffekt verschwimmen zu lassen. So lässt sich die Privatsphäre im Home Office schützen und Ablenkung während der Besprechung vermeiden. Aber immer nur „Blur“?
Die in Teams auch verfügbaren alternativen Hintergründe sind für geschäftliche Online-Meetings nur bedingt geeignet, aber es gibt einen Weg, einen optisch ansprechenden und gleichzeitig professionell und neutral wirkenden Hintergrund selbst zu gestalten. Ein bisschen Bastelei gehört dazu, aber Sie brauchen kein ausgefeiltes Grafikprogramm, sondern einfach nur PowerPoint. Und so geht’s:
PowerPoint-Hintergrundfarbe einstellen
Etwas Farbe im Hintergrund wirkt belebend, ohne das Bild unruhig zu machen. Einen schönen Effekt können Sie zusätzlich durch einen Farbverlauf erzielen:
- Erstellen Sie in PowerPoint eine neue Präsentation mit einer komplett leeren Folie.
- Im Kontextmenü der Folie wählen Sie „Hintergrund formatieren …“ aus und klicken als Option für die Füllung auf „Farbverlauf“.
Optimal ist es, wenn Sie sich dabei für eine Farbe entscheiden, die dem Corporate Design Ihrer Organisation entspricht oder sonst einen Bezug zu Ihrer Firma hat. Der Farbverlauf lässt sich über verschiedene Optionen individuell einstellen.
Firmenlogo und Kontaktdaten
Nun können Sie noch ein Bild, z.B. Ihr Firmenlogo, und ein Textfeld mit Ihren Kontaktdaten hinzufügen:
- Wählen Sie im Ribbon „Einfügen“ die Option „Bilder“, und suchen Sie dann eine entsprechende Bilddatei mit dem Firmenlogo aus.
- Über das selbe Ribbon fügen Sie dann ein Textfeld ein, in das Sie Ihre Kontaktdaten tippen.
- Sie können die eingefügten Felder an beliebiger Stelle positionieren. Achten Sie darauf, dass sie sich nicht zu weit oben befinden, damit sie hinterher gut sichtbar sind, und auch nicht zu zentral, um während der Teams-Sitzung nicht von Ihrem Gesicht verdeckt zu werden.
Speichern als Teams-Hintergrundbild
Der entscheidende Schritt ist das Speichern des Bildes im richtigen Ordner. Microsoft Teams stellt dazu einen „Uploads“-Ordner in einem speziellen Bereich „AppData“ zur Verfügung, der nicht immer im Datei-Explorer angezeigt wird.
Ermitteln Sie daher zunächst mit dem Datei-Explorer, unter welchem Benutzernamen Sie an Ihrem PC/Laptop angemeldet sind, indem Sie auf „Lokaler Datenträger“ -> „Benutzer“ klicken.
Speichern Sie nun aus PowerPoint Ihre Datei im „JPEG-Dateiaustauschformat (*.jpg)“, wählen Sie dabei „Nur diese Folie“ aus. Als Zielordner geben Sie an: c:\Users\[IhrBenutzername]\AppData\Roaming\Microsoft\Teams\Backgrounds\Uploads\
Alle in diesem Ordner abgelegten Bilddateien stehen Ihnen in Microsoft Teams als Hintergrund für Video-Meetings zur Verfügung.
Ihr Hintergrund in Microsoft Teams
Sie können also verschiedene Hintergründe erstellen und je nach Anlass den passenden auswählen. Bei Ihrer nächsten Teams-Sitzung können Sie nun Kollegen oder Kunden mit einem neuen Hintergrund überraschen:
Gehen Sie dazu beim Start des Meetings in die Hintergrundeinstellungen, wie sonst auch, wenn Sie den Weichzeichner aktivieren möchten. Scrollen Sie bei den angezeigten Hintergrundoptionen ganz nach unten, um Ihre selbst angelegten Hintergrunddateien zu finden, und wählen Sie die gewünschte aus. Lassen Sie sich dabei nicht davon erschrecken, dass die Schrift spiegelverkehrt ist! Für Ihre Gesprächspartner sieht alles korrekt aus:
Dies ist nur ein Beispiel, wie Sie mit Microsoft Teams die Kommunikation mit Ihren Kollegen, Kunden und Partnern verbessern können. Gerne beraten wir Sie zur Einführung und Anpassung von Microsoft Teams für Ihre Organisation. Wir freuen uns auf Ihre Fragen!