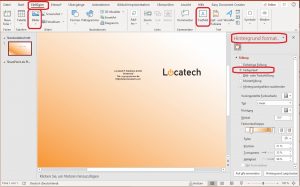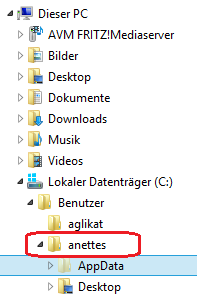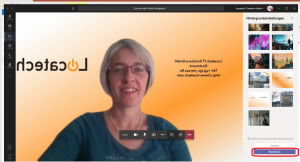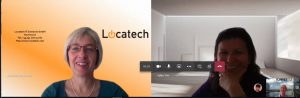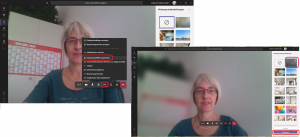 Online meetings via Microsoft Teams belong in everyday life for many of us these days. And in the meantime, the possibility of blurring the background with a soft-focus effect using the background effects offered by teams is also often used. In this way, privacy in the home office can be protected and distractions avoided during the meeting. But always just “Blur”?
Online meetings via Microsoft Teams belong in everyday life for many of us these days. And in the meantime, the possibility of blurring the background with a soft-focus effect using the background effects offered by teams is also often used. In this way, privacy in the home office can be protected and distractions avoided during the meeting. But always just “Blur”?
The alternative backgrounds that are also available in Teams are only suitable to a limited extent for business online meetings, but there is a way to design a visually appealing and at the same time professional and neutral-looking background yourself. A bit of tinkering is involved, but you don’t need a sophisticated graphics program, just PowerPoint. Here’s how:
Set PowerPoint background color
A little color in the background is invigorating without making the picture restless. You can also achieve a nice effect with a color gradient:
- In PowerPoint, create a new presentation with a completely blank slide.
- From the slide’s context menu, choose Format Background… and click Gradient Fill as the fill option.
It is best if you decide on a color that corresponds to the corporate design of your organization or is otherwise related to your company. The color gradient can be set individually using various options.
Company logo and contact details
Now you can add an image, e.g. your company logo, and a text field with your contact details:
- From the Insert ribbon, select the Images option, and then browse for an appropriate image file with the company logo.
- Then use the same ribbon to add a text field into which you type your contact details.
- You can position the inserted fields anywhere. Make sure they’re not too high up so they’re easy to see afterwards, and not too central so they won’t be obscured by your face during the Teams session.
Save as Teams wallpaper
The crucial step is saving the image in the correct folder. Microsoft Teams provides an “Uploads” folder in a special “AppData” area that is not always displayed in File Explorer.
Therefore, first use File Explorer to determine under which user name you are logged on to your PC/laptop by clicking on “Local disk” -> “User”.
Now save your file from PowerPoint in the “JPEG file exchange format (*.jpg)” and select “This slide only”. Enter the target folder: c:\Users\ [IhrBenutzername] \AppData\Roaming\Microsoft\Teams\Backgrounds\Uploads\
All image files stored in this folder are available to you in Microsoft Teams as a background for video meetings.
Your background in Microsoft Teams
So you can create different backgrounds and choose the appropriate one according to the occasion. At your next Teams meeting, you can now surprise colleagues or clients with a new background:
To do this, go to the background settings when you start the meeting, as you would normally do if you want to activate the blurr. From the background options that appear, scroll all the way down to find your custom background files and select the one you want. Don’t be alarmed by the fact that the writing is mirror-inverted! Everything looks correct to your interlocutors:
This is just one example of how you can use Microsoft Teams to improve communication with your colleagues, customers and partners. We would be happy to advise you on the introduction and adaptation of Microsoft Teams for your organization. We look forward to your questions!