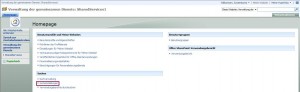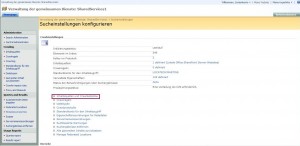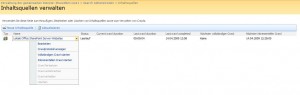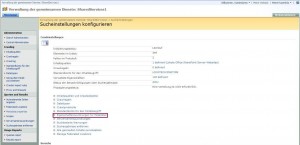Werden in SharePoint Bibliotheken oder Listen angelegt, in denen benutzerdefinierte Spalten zum Einsatz kommen, kann es von Interesse sein dies Spalten explizit zu durchsuchen. In einem konkreten Fall wurde einer Wiki-Bibliothek ein Auswahl-Spalte für Zielgruppen hinzugefügt. Natürlich liefert die Volltextsuche korrekte Ergebnisse, wenn ein Begriff aus der Auswahl verwendet wird. Kommt dieser Begriff jedoch auch in anderen SharePoint-Seiten vor, kann die Ergebnisliste sehr lang werden.
Im folgenden wird beschrieben, wie eine benutzerdefinierte Spalte als Suchkriterium für die erweiterte Suche verwendet werden kann.
Zunächst wird eine Wiki-Bibliothek erstellt und in den Einstellungen eine neue Spalte angelegt. Als Name wird „Zielgruppe“ verwendet, der Typ ist Auswahl und als Einträge werden „Entwickler“, „Endanwender“ und „PowerUser“ angelegt.
Nachdem dies erledigt ist, wird zunächst in die SharePoint-Zentraladministration und von da aus in die Verwaltung der gemeinsamen Dienste gewechselt. Hier muss SharePoint bekannt gegeben werden, dass die angelegte Spalte „Zielgruppe“ zu durchsuchen ist. Falls seit dem anlegen der Bibliothek/Spalte noch kein Crawl durchgeführt wurde, kann dieser nun manuell angestoßen werden. Es ist zu beachten, dass dieser Vorgang in Abhängigkeit der Portalgröße Ressourcen und Zeit in Anspruch nimmt. In einer Produktiv-Umgebung sollte der Crawl evtl. außerhalb der Geschäftszeiten vorgenommen werden. Um einen manuellen Crawl-Vorgang zu starten, wird auf Sucheinstellungen->Inhaltsquellen und Crawlzeitpläne geklickt.
Sollten mehrere Quellen vorhanden sein, wird die Quelle, in der sich die angelegte Spalte befindet ausgewählt. Aus dem PopUp-Menü wählt man Vollständigen Crawl starten und wartet dann, bis dieser beendet ist.
Die Spalte kann nun als Such-Eigenschaft definiert werden. Hierzu wählt man in den Sucheinstellungen den Punkt Eigenschaftszuordnungen für Metadaten aus aus. Die angelegte Spalte findet man unter Crawled Properties im Ordner SharePoint. Die hinzugefügten Spalten erhalten das Prefix ows_ gefolgt vom Spaltennamen und des Datentyps.
Mit einem Klick auf neue verwaltete Eigenschaft erhält man ein Formular zur Eingabe der nötigen Informationen. Unter Eigenschaftsname muss ein eindeutiger Name eingegeben werden. Hierbei ist darauf zu achten, dass der Name noch nicht verwendet wird. Um dies zu vermeiden, wählen wir in diesem Beispiel den Namen „LISZielgruppe“. LIS ist unser Firmenkürzel und dient als Prefix. In der Auswahl Typ der Informationen in dieser Eigenschaft wird in diesem Fall Text ausgewählt, da es sich bei der angelegten Spalte um die Auswahl mehrerer Text-Einträge handelt. Unter Zuordnungen zu gecrawlten Eigenschaften wird durch eine Klick auf Zuordnung hinzufügen eine Liste der gecrawlten Eigenschaften angezeigt, die zu der neuen Eigenschaft hinzugefügt werden können. Man kann über das Suchfeld auch nach einer bestimmten Eigenschaft suchen. Die zu Beginn angelegte Spalte findet sich unterows_Zielgruppe(Text). Die Einstellungen sind jetzt komplett und werden mit einen Klick auf OK gespeichert.
Nun muss ein neuer Crawl durchgeführt werden bzw. auf den nächsten automatischen Crwal gewartet werden.
Nun wird von der Administration auf die SharePoint-Seite gewechselt. An der gewünschten Stelle fügt man ein Webpart für erweiterte Suche ein. Ein Klick auf Seite bearbeiten in den Websiteaktionen schafft die Möglichkeit das Such-Webpart anzupassen. Unter Eigenschaften klickt man auf …, um Änderung an den XML-Einstellungen des Webparts vorzunehmen. Im <PropertyDefs> Knoten wird folgende Zeile hinzugefügt:
<PropertyDef Name="LISZielgruppe" DataType="text" DisplayName="Zielgruppe" />
Die Definition für die verwaltete Eigenschaft wurde nun zu unserer Suchseite hinzugefügt. Wichtig ist, dass der Wert der XML-Eigenschaft Name mit dem weiter oben gewählten Name übereinstimmt. DisplayName kann hingegen frei gewählt werden. jetzt muss in der XML_Datei nur noch ein ResultType hinzugefügt werden. Im entsprechenden Knoten iwrd folgende Zeile hinzugefügt:
<PropertyRef Name="LISZielgruppe" />
Der Bearbeitungsmodus des WebParts kann nun beendet werden. Nachdem die Seite aktualisiert wurde, steht nun das neue Suchkriterium zur Verfügung.